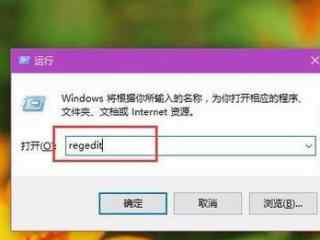Windows Defender软件拦截广告教程
Windows Defender软件怎么拦截广告?使用Win10系统的小伙伴们可能很多人都在使用Windows Defender软件那要怎么拦截广告内容呢?小编给大家整理了有关介绍开启Win10内置Windows Defender广告拦截功能。
开启Win10内置Windows Defender广告拦截功能

首先,请大家在Win10桌面上按下Windows徽标键+R键,在打开的菜单页面中输入“regedit”命令,打开注册表编辑器。

2打开注册表页面编辑器之后,双击左侧注册表栏目,将注册表页面定位到HKEY_LOCAL_MACHINE\Software\Policies\Microsoft\Windows Defender项。

3打开Windows Defender页面之后,在页面右侧点击选择“新建-项”选项,并将其命名为“MpEngine”。


4双击打开新建的MpEngine项,在其页面右侧击右键,选择“新建-DWORD(32位)值”,并将该键值命名为“MpEnablePus”。


5接下来,我们双击打开新创建的子键,然后修改其数据键值为1,点击确定按钮保存对注册表信息的更改,在重启计算机之后我们就可以成功的开启Windows Defender软件广告拦截功能啦。

6当我们通过修改注册表的方式成功修改了注册表键值,并开启了Windows Defender广告拦截模式以后,如果大家感觉软件平时误杀了不少软件的话,我们只需要将更改的数据键值恢复为0即可关闭该模式。

END
Win10企业版修改
1在Win10企业版系统中,我们不需要通过修改注册表的方式来修改Windows Defender软件的拦截模式,只需要直接开启“潜在不受欢迎应用(PUA)”的拦截功能即可。如果大家无法正常的打开该软件主页面,请看下面的操作步骤。

END
Windows Defender软件打不开怎么办
如果电脑中安装了其他安全软件,比如360安全卫士,该软件会自动关闭Windows Defender软件的运行,我们是无法正常的设置软件的,那么遇到这种情况我们该怎么办呢?按照下面的操作来操作吧。

在Windows桌面上按下Windows徽标键+R键,打开运行菜单命令,在命令窗口中输入”gpedit.msc“命令,打开组策略编辑器。

在组策略编辑器中,点击页面左侧中的”计算机配置-管理模板-Windows组件-Windows Defender“选项。

在Windows Defender组件设置右侧页面中,点击选择关闭Windows Defender选项,将其设置配置为已禁用,并保存设置即可。

注意事项
电脑日常操作经验,为作者平时操作过程所总结出来的经验,如果你喜欢本经验,请继续关注本系列文档,后期将会推出更多优秀的文章。