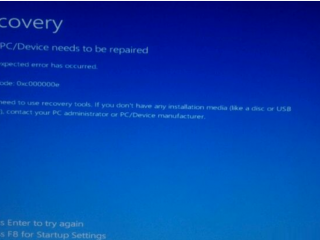电脑系统怎么重装?大神教你用U盘轻松重装系统
电脑系统出问题了怎么办,大多数得到的回复就是重装系统,因为系统并不是完美的,有些问题根本无法解决,这时候只要重装系统就可以轻松解决问题,不过,对于很多女生或者不太懂电脑的人来说,电脑重装系统太复杂了。今天,小编推荐大神教你用U盘轻松重装系统只要学会这个,轻松重装电脑系统。

话不多说,快Get起来这个实用技能吧!
重装系统简单来说,就三个步骤:
1、准备工作
2、重装步骤
3、后续工作
一、准备工作(U盘、系统镜像文件、镜像写入工具)
第一步,首先准备一个至少8GB以上的U盘;

第二步:下载镜像系统,可以百度搜索“MSDN”进入之后点击“操作系统”,然后选择相应的操作系统,之后下载镜像。
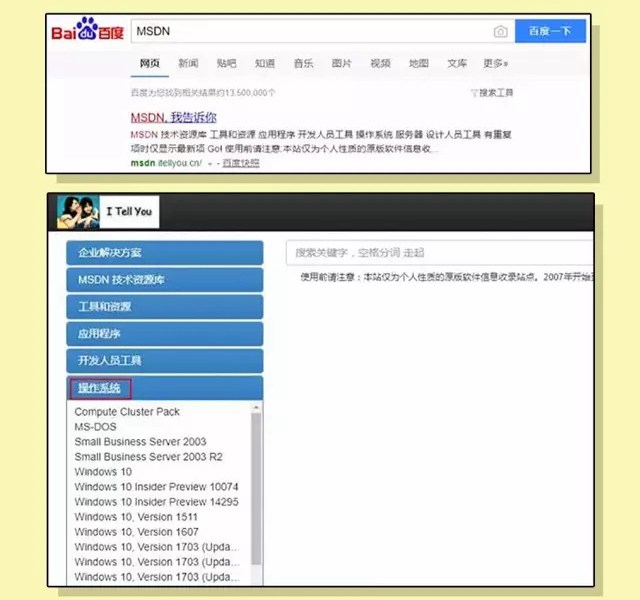
第三步,将系统镜像写入启动U盘。可以在百度搜索“Rufus”下载该镜像写入软件,双击运行该软件制作启动U盘。如果需要重装Win7,根据电脑主板类型选择第一项或第二项。如果重装Win8或Win10,则选择第三项“用于UEFI计算机的GPT分区方案”。
选择好后,然后选择需要载入的镜像文件,之后点击“开始”,就可以将U盘制程启动U盘,并写入系统镜像,操作如下图。
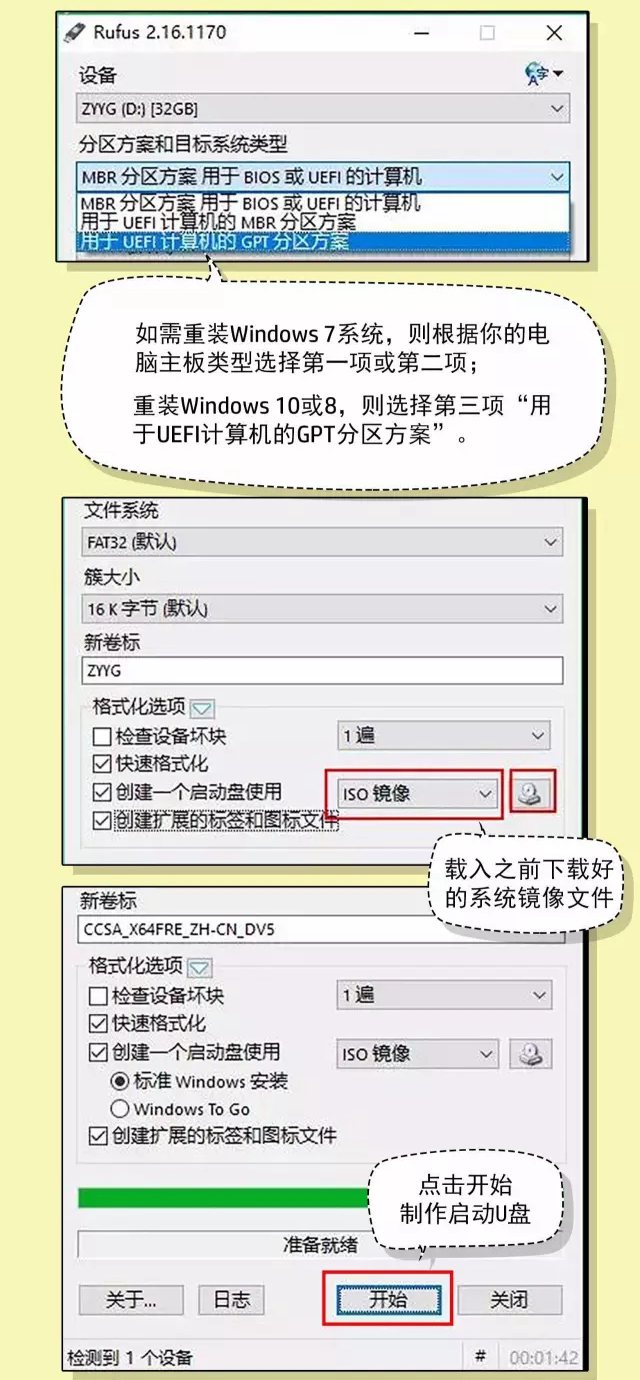
以上就是重装系统三步中的第一步,接下来我们进行第二步“重装步骤”。
二、系统重装步骤
首先将制作好的启动U盘插入电脑USB接口,然后重启电脑或开机,以惠普笔记本电脑为例,在开机的时候狂按F10即可进行BIOS设置。
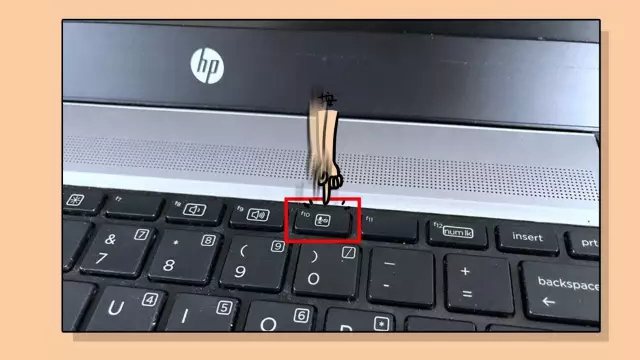
注:不同品牌主板或电脑进入bios方法不同,大多数电脑进入bios是在开机的时候,狂按 Del 键,详见【各品牌台式机、笔记本电脑进入BIOS按键大全】
进入Bios设置之后,找到Advance(先进)点击“启动选项”,然后下滑到“UEFI引导顺序”,设置U盘为第一启动项,如下图所示。
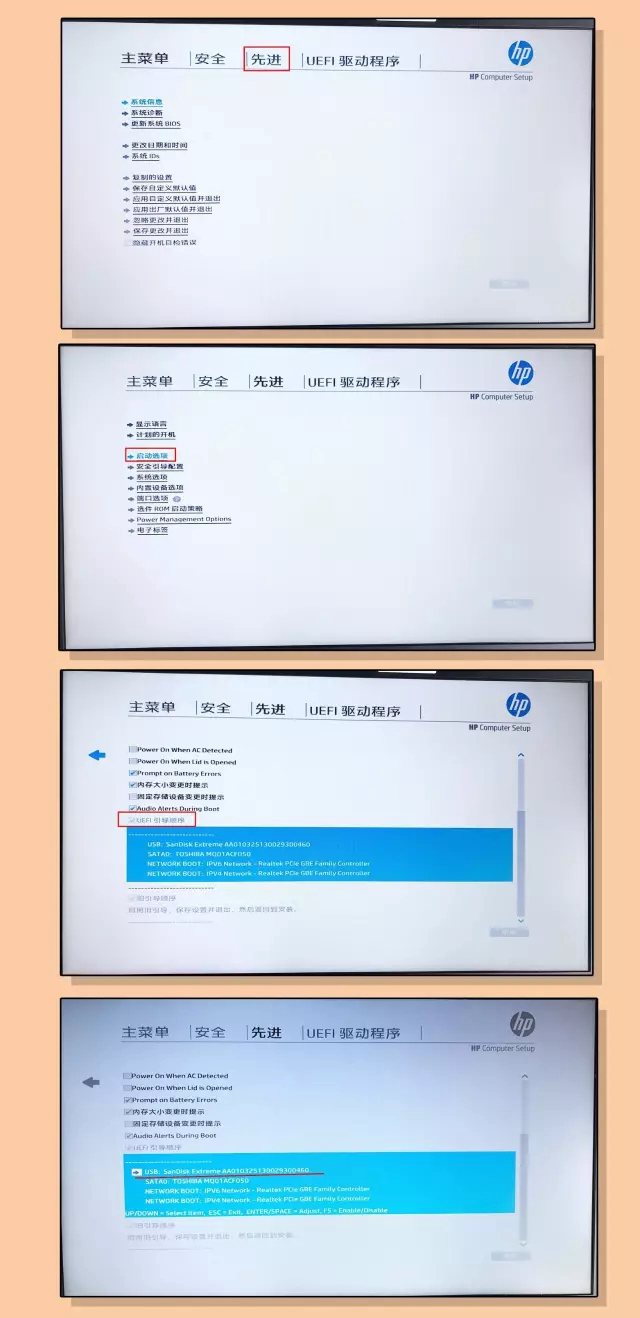
完成U盘为第一启动项设置后,按键盘的 F10 键保存设置,然后选择 “是(Yes)”保存设置并退出。
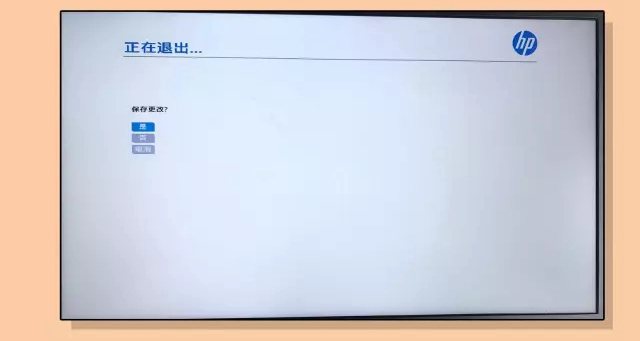
接下来会电脑自动重启,成功读取启动U盘信息之后,机可以进入Window系统安装界面了,首先需要选择系统版本,比如Win10建议首选专业版或家庭版,完成按照提示进行选择安装。
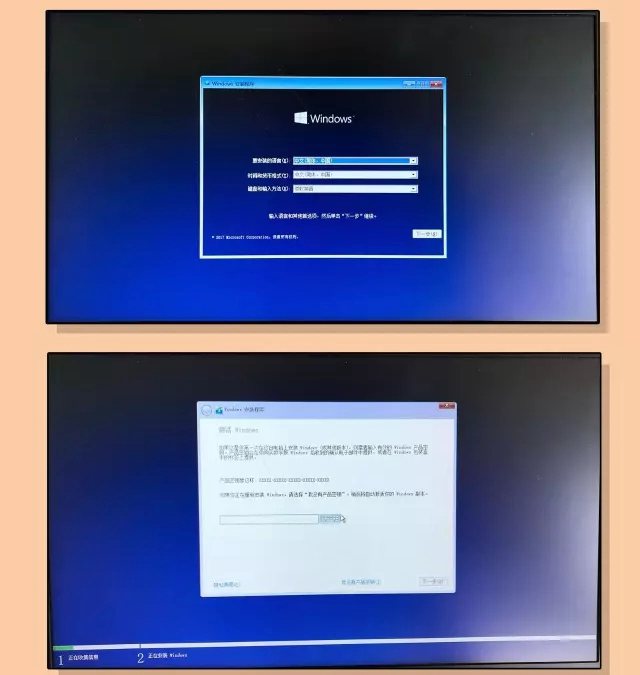
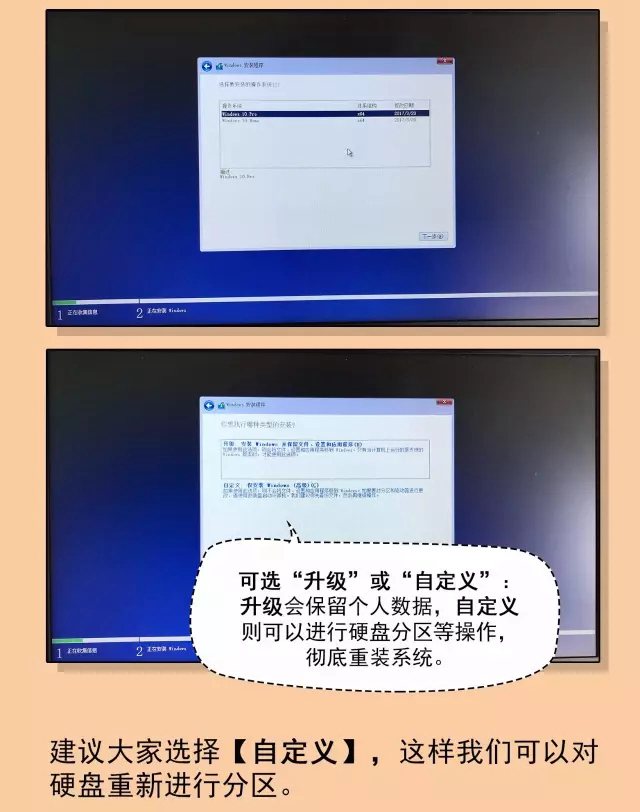
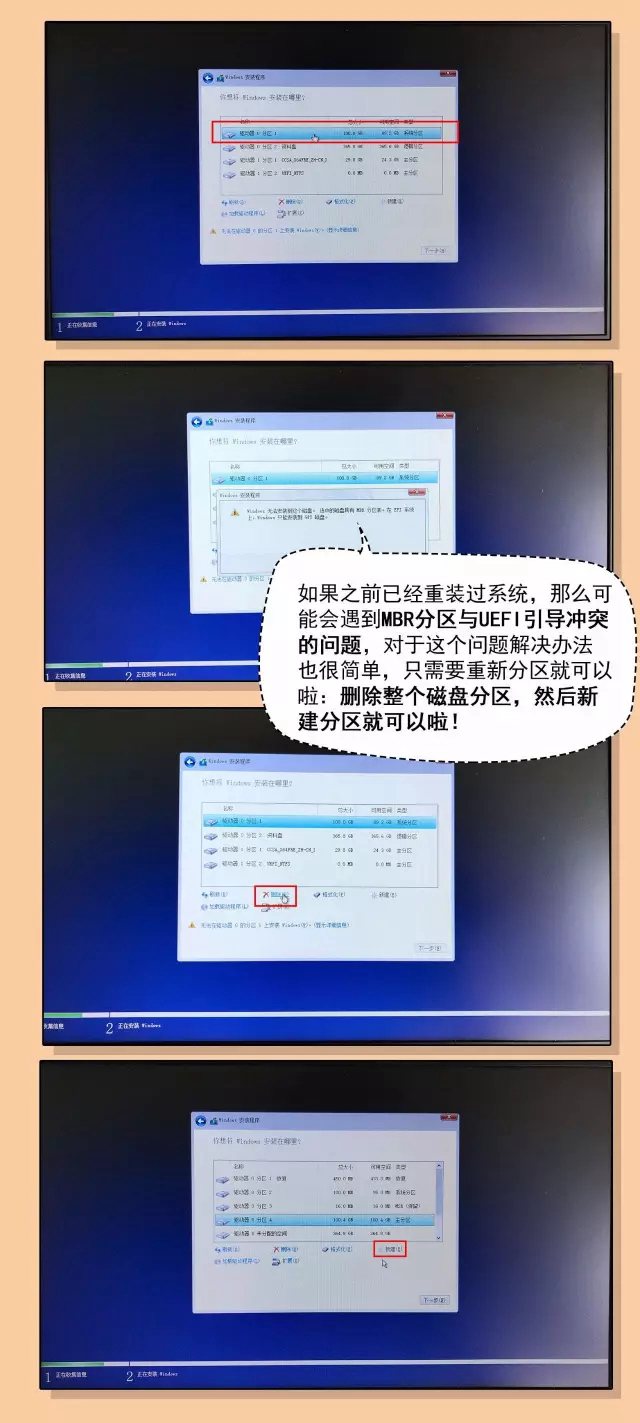
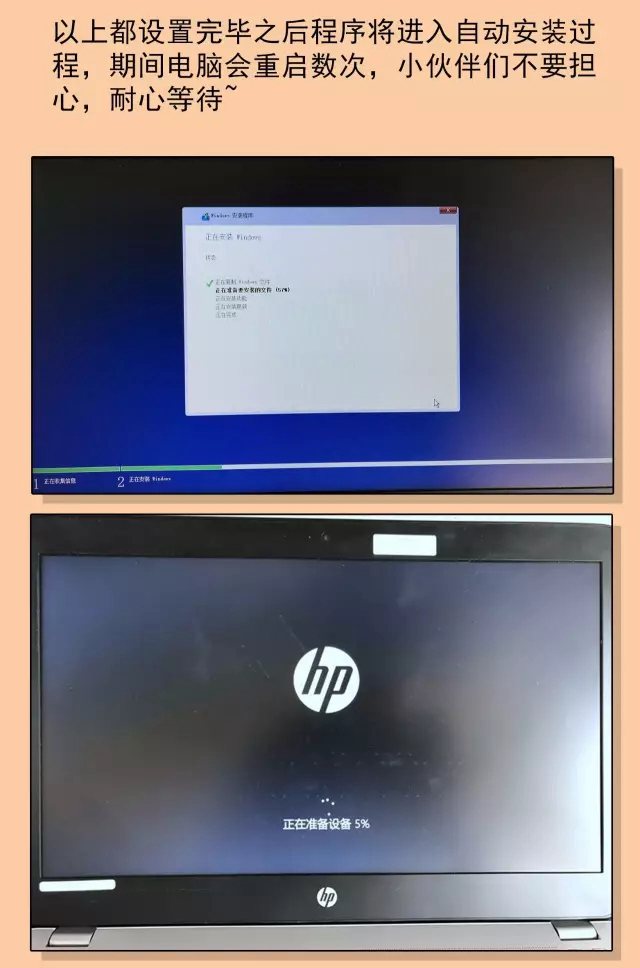
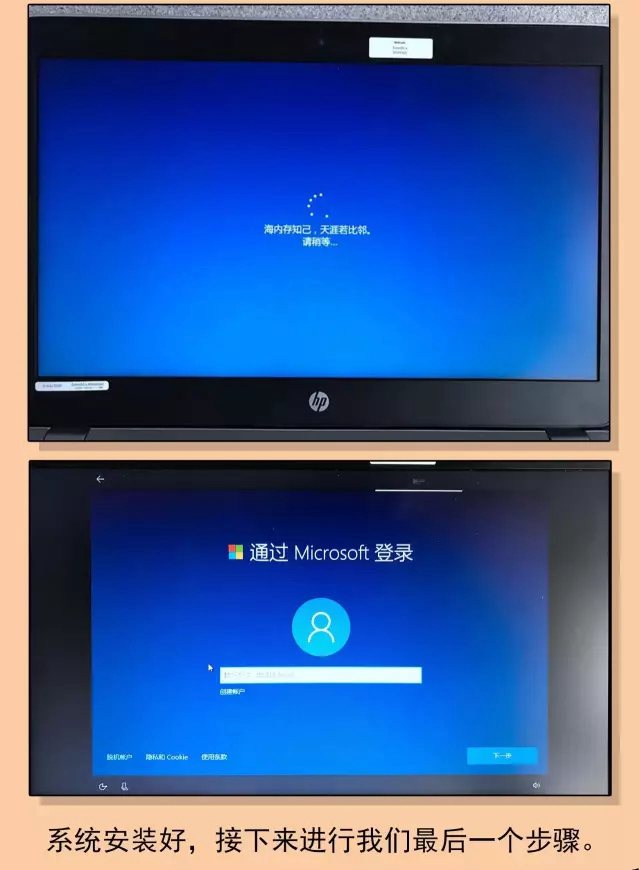 系统安装步骤图解
系统安装步骤图解
系统安装好了之后,接下来是第三个步骤“后续操作”,主要包括系统激活、检查驱动、联网、安装所需软件等。
三、后续操作
重装系统之后,后续还需要检查安装驱动,安装驱动的软件有很多,包括驱动精灵、鲁大师等都可以在线检测安装驱动,前提是需要先连接网络,让安装所需工具即可。
到此为止,电脑就已经全部重装完毕了,一点都不麻烦,只要十几分钟时间就可以轻松学会,如遇到后续问题,欢迎留言询问,小编看到后会尽快回复哟!